
🧐「27BP85UN-Wのレビューを知りたい!」
🤔「TyepC接続、スピーカーありでコスパ良いおすすめ4Kモニターを知りたい…」
✔本記事の内容
TypeC接続ができて、スピーカーつき、そしてコスパがいい4Kモニターを求めて色々と調べた結果、LGの27BP85UN-Wに行き着きました。
仕様用途はPC作業やPS5のゲームなどです。
とても満足しているので、紹介しようと思います!
27BP85UN-Wの基本情報
【公式】 LG 4K モニター - 27BP85UN-W | LG JP | LG JP
| 項目 | 詳細 |
|---|---|
| 画面サイズ | 27インチ |
| 解像度 | 3840×2160 (UHD 4K) |
| パネルタイプ | IPS |
| スピーカー | 5W+5W(ステレオ) |
| アスペクト比 | 16:9 |
| 色域 | DCI-P3 95% (CIE1976) |
| 輝度 | 400 cd/m² |
| 最大リフレッシュレート | 60 Hz |
| 応答速度 | 5ms (GTG Faster設定時) |
| ディスプレイ位置調整 | チルト角調整、高さ調整、ピボット |
| HDR対応 | VESA DisplayHDR™ 400 |
| コネクティビティ | HDMI, DisplayPort, USB Type-C™ (最大90W充電) |
27BP85UN-Wを選んだ理由
27BP85UN-Wを買う前は、友達から譲ってもらったFullHDの27インチのモニターを使っていました。
ノートPCの外部ディスプレイとPS5でゲームするために使っていました。
正直不便ではなかったのですが、職場で4Kモニターを使うときがあって、表示領域が広くなるのと、Type−Cケーブルにつなぐだけで、接続と給電までしてくれるのが便利だったので、いつか4Kモニターにしたいなと思っていました。
あとPS5を買ったので、より高画質でゲームしてみたいと思っていたのもあります。
私が求めていたモニターの条件は以下です。
- 27インチ
- 4K
- Type-Cケーブルだけで、PCと接続して、給電もできる
- HDR400
- スピーカーつき
- ノングレア
- 高さが調整できる
- シンプルなデザイン
- 大手メーカー
- コスパがいい
- レビュー評価がいい
Amazonで商品を探していました。
↑の条件を調べていると、いくつかヒットするのですが、全ての条件が揃っているモニターってなかなかないんですよね。
Amazonで評価がいいものでも、スピーカーがついていなかったり、高さ調整がついていなかったりでした。
安さを求めればマイナーメーカーのものもありますが、私の中では高い買い物なので、失敗はしたくないし、毎日使うので良いものを買おうということで、色々と調べた結果全ての条件を満たしてくれる、LGの27BP85UN-Wにたどり着きました。
デザインもシンプルでよかったです。
Amazonの評価も高かったので、実際に購入しました!
実は届くのに1ヶ月かかりました(笑)
やはり人気商品ですね。
27BP85UN-Wのレビュー
外見
シンプルなデザインで気に入ってます。
スタンドは結構大きいのですが、スッキリデザインなので圧迫感が抑えられています。
ベゼルは下が少し太いですね。

付属品にType−CケーブルやHDMIケーブルが付いてくるのがありがたいですね。

電源が結構大きいです。
モニター本体を持ったときは軽かったので、モニターの軽量化のためですかね。
個人的には、電源は机の下に隠せるので問題なかったです。

端子はモニターの裏面にまとまっていました。

- USB3.0 Type-A 2個
- USB Type-C
- DisplayPort
- HDMI 2個
- ヘッドホン出力
- 電源
実はUSB Type-Aが2個ついているんですよね。
HDMIも2個あるので、例えばPS5とSwitchをよく遊ぶという人もHDMI変換器が不要になります。
普通の使い方だったらこれで十分ですね。
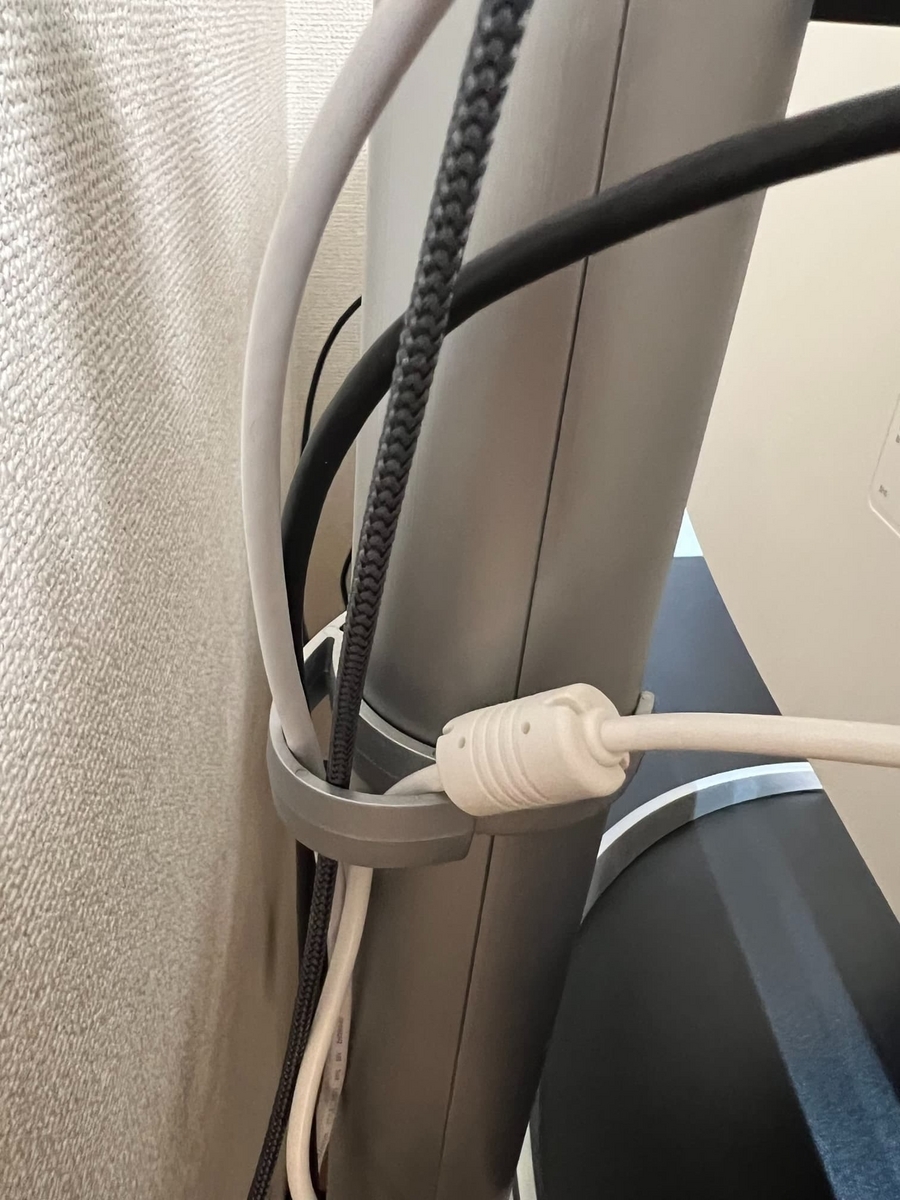
ボタンはモニターの下に1個だけついてます。
電源を入れる、入力切替、設定変更など全部ボタン1個で操作します。
操作は意外とやりやすいです。

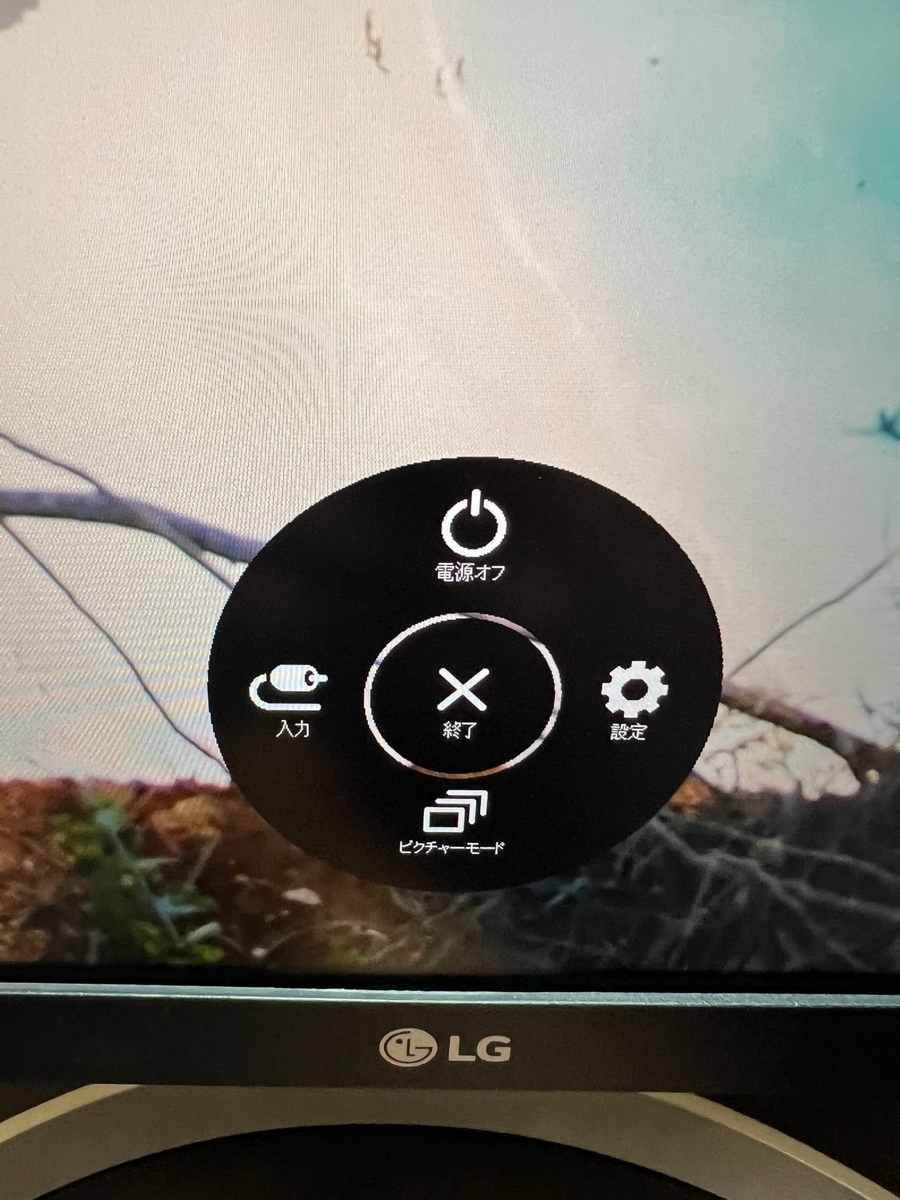
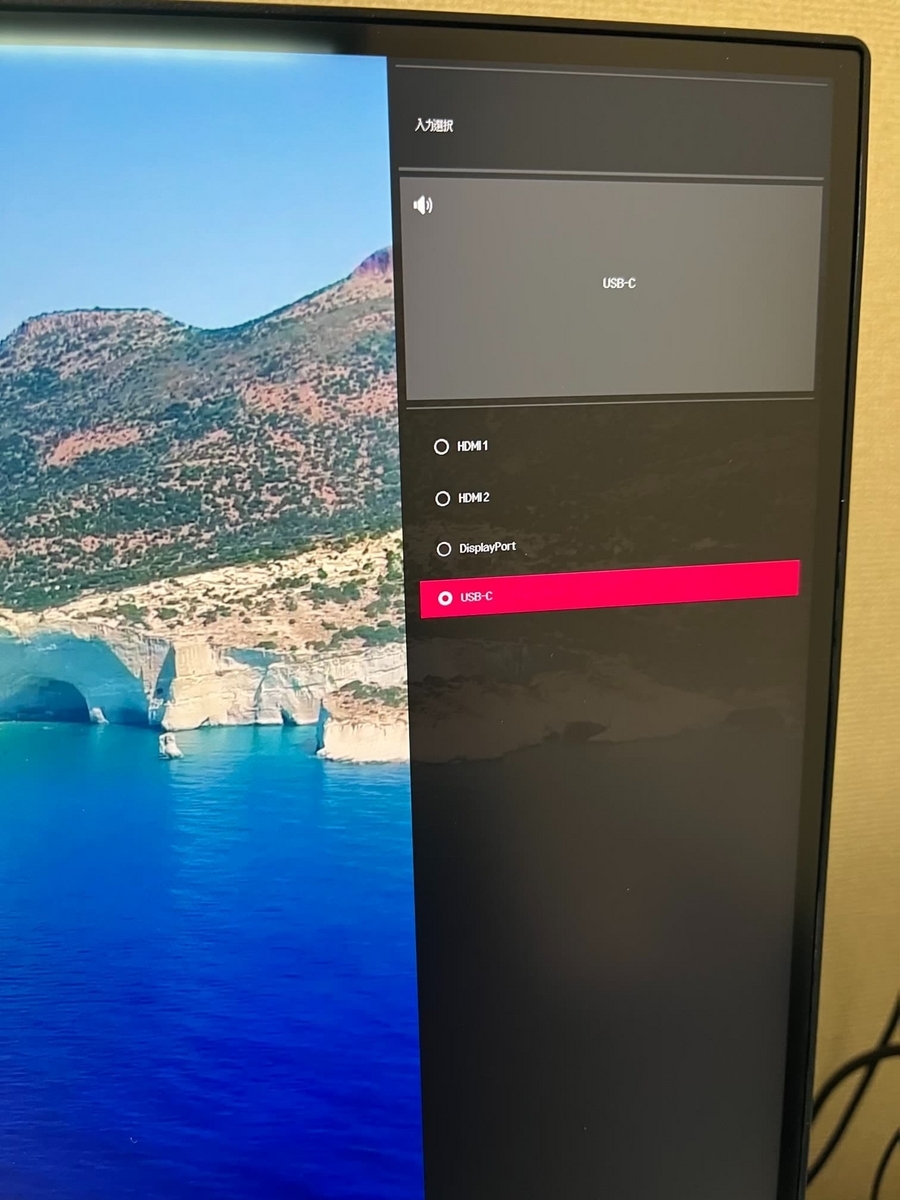
入力切替は自分で切り替えることもできますが、何回かボタンを押す必要があって少し手間です。
しかし、自動で接続を検知してくれてボタン1回押すだけで切り替えもできるので便利です。

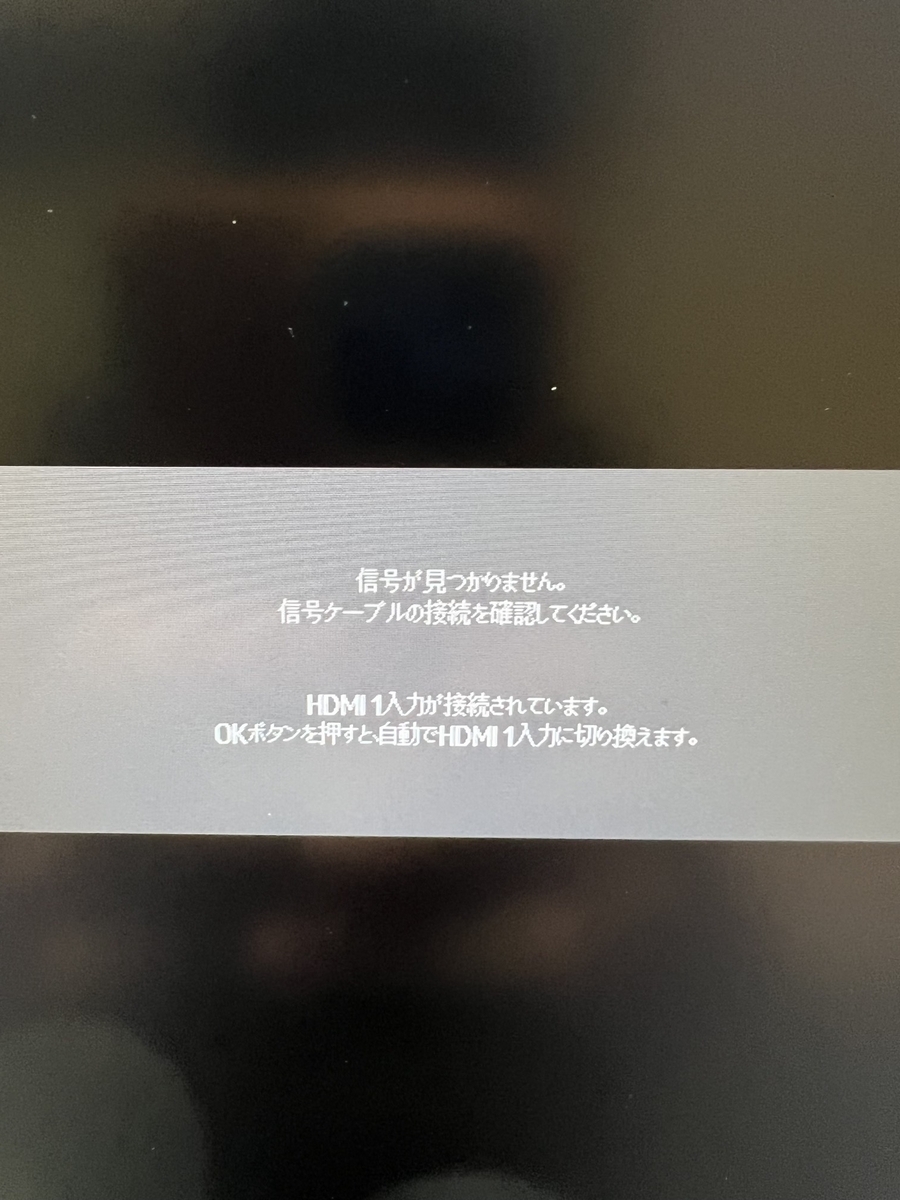


ちなみに使っているモニターライトは↓です。
まあ普通です(笑)
モニターの音質
「思っていたよりはいい」レベルです。
低音域は全然出ていない気がしますが、音はクリアで大きめなので、音質を拘る人でなければ満足するのではないかと思います。
私はMacBookを接続するときは、Macから直接音を出すようにしています。
MacBook Proで、そこそこ音質がいいので。
またPS5でゲームをする時ですが、音の臨場感を味わいたいときはイヤホンをします。
音を気にしなくていいゲームはモニターから直接音を出していますが、全然不満ないですね。
良い点
配線が減ってスッキリしました!
配線はType-C一本だけ、充電、モニター接続、モニター側Type-Aにつけたワイヤレスマウス用レシーバーを使えちゃいます。
さらにHDMI端子もモニター側に2個あるので、HDMI切替器も不要になりました!

今はかなりすっきりしました。

また端子にUSB Type-Aがついていると紹介しましたが、これが地味に便利なんですよね。
MacBookはワイヤレスマウスやキーボードなどType-AのUSBを刺すには何かしらの変換器が必要になります。
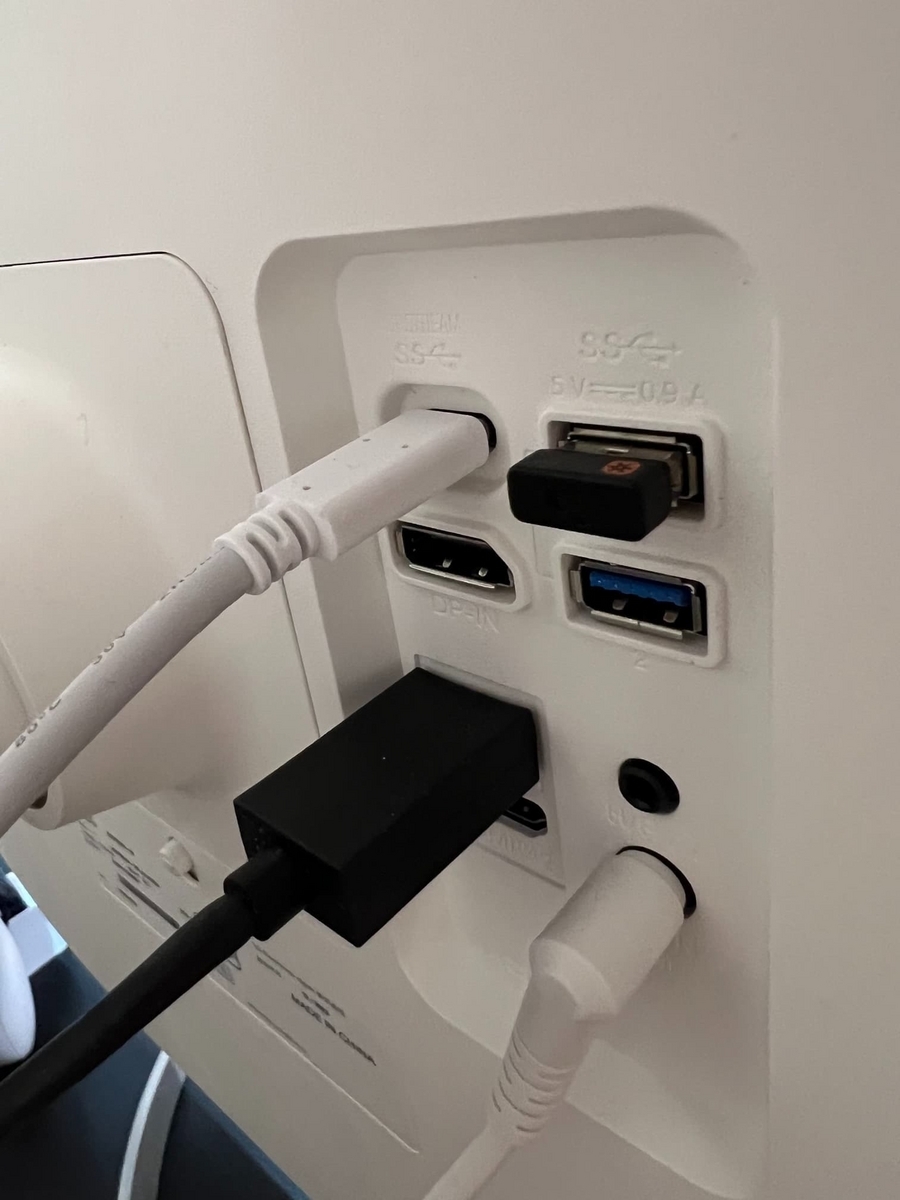
なんとワイヤレスマウス用のUSBをモニターに刺して、Type−CとMacBookを接続しているときに、普通に使えるんですよね。
Type-Aのハブとしても使えるのは本当に便利です。
気になる点


付属スタンドを使うと、結構前面にモニターが出ているように感じる。
ちなみにモニターアームは使えるようです。
サイズは標準的なVESA規格の100x100。

実は私が持っているモニターアームだと型が合いませんでした…
型的には100x100に対応しているのですが、出っ張りが邪魔になってつけれませんでした。
安いものだったから、しょうがないか…

これから買う方は↓のような真四角のタイプを買いましょう。
私もいつかモニターアームにするかもしれません。
変えたら追記しておきます。
27BP85UN-Wの商品リンク
私と同じ条件を探している人にはおすすめのモニターです!
- 27インチ
- 4K
- Type-Cケーブルだけで、PCと接続して、給電もできる
- HDR400
- スピーカーつき
- ノングレア
- 高さが調整できる
- シンプルなデザイン
- 大手メーカー
- コスパがいい
- レビュー評価がいい
ぜひ気になる方は↓にリンク貼っておいたのでチェックしてみてください!